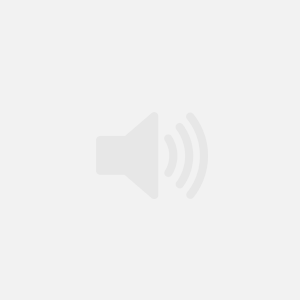How To Hide and Protect Real Media Files
Running Time: 20 Minutes
Description: Open a new document in notepad or any text editor, and then paste the following text into it….
Rtsp://209.87.234.244:554/videos/show4c.rm
( this is an old link so update it to your settings by changing it to http://www.yourserver.com/yourrealfile.rm)
Save the text file with a different extension, in this case a “.ram”.
Choose “Save As” from the file menu. In the “save file” box that comes up make sure to change the “save as type” to “all files” like I’ve done in the image below.
To finish saving the file type in the new name and the extension you want, in our example you would type in “newname.ram”. If you forget to change the “file type” to “all files” windows will name the file “newname.ram.txt” and the .ram file won’t work.
To check your .ram file double click on it in the folder that you save it in and RealOne Player will load (if you have it installed). To get this to work on your web site all you need to do is upload the file to your web server.
If your customers are behind a firewall you can make it easy for them to listen by “http cloaking” the audio stream. This means that instead of using the standard ” rtsp://, the standard protocol for streaming” you can use a feature called “ramgen”. It’s still a .RAM file except that the link is formatted differently. Here is an example of a ramgen link:
Notice that I have the Windows Media Files streaming over the standard http: link
Resource Links:
- All about .ram files
-
Using RAM files with SMIL and a web server
![]() : Screen Capture and Audio Session
: Screen Capture and Audio Session
![]() : Whiteboard and Audio Session
: Whiteboard and Audio Session